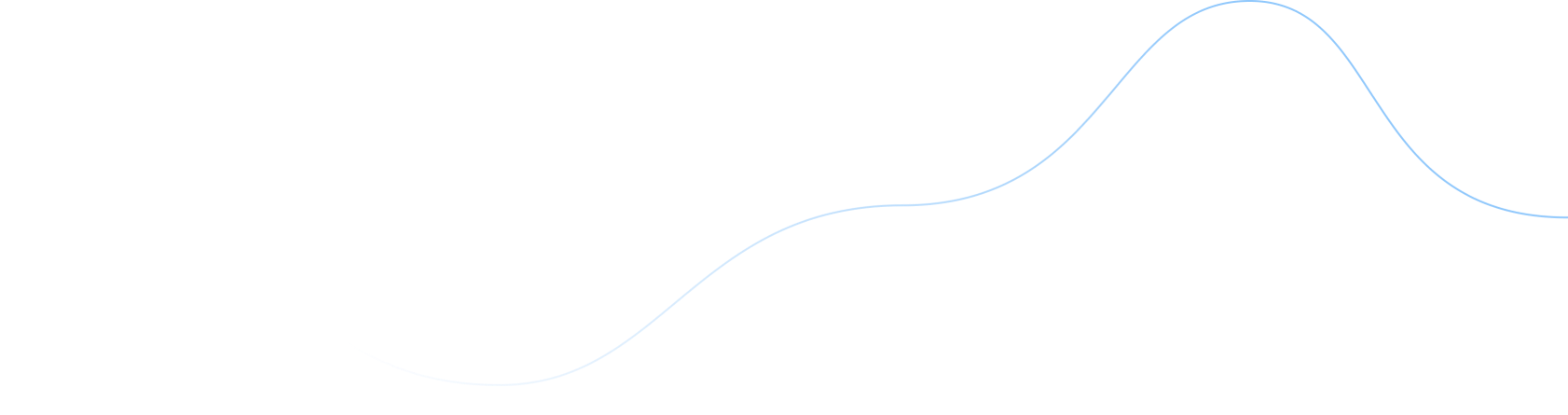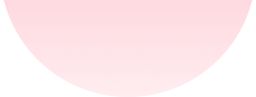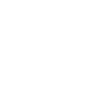Configure Grandstream Wave Phone App by Entering Data
Several soft phone apps can be used. These include:
|
|
1. Go Google Play Store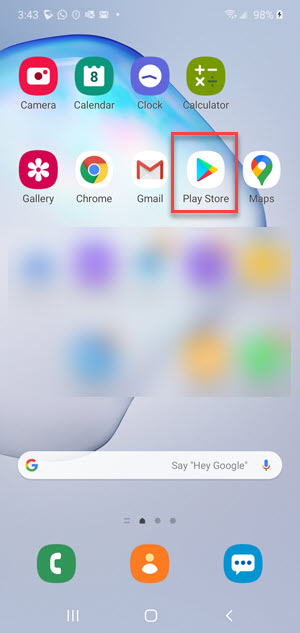
|
2. Search box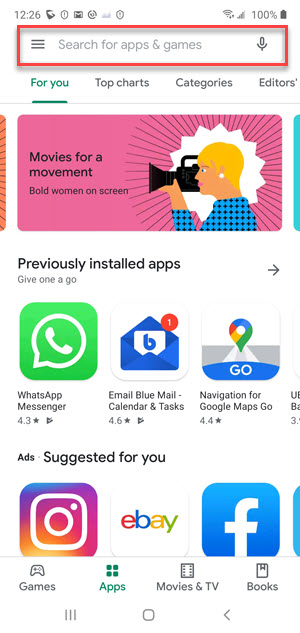
|
3. Type "grandstream"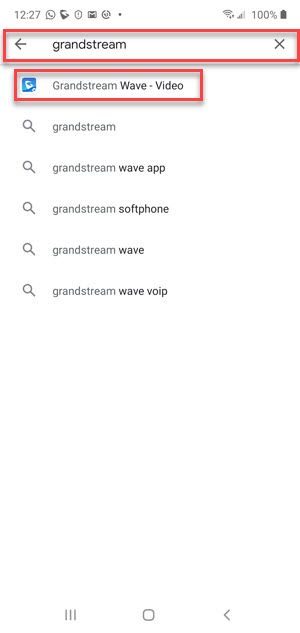
|
4. Click "Install"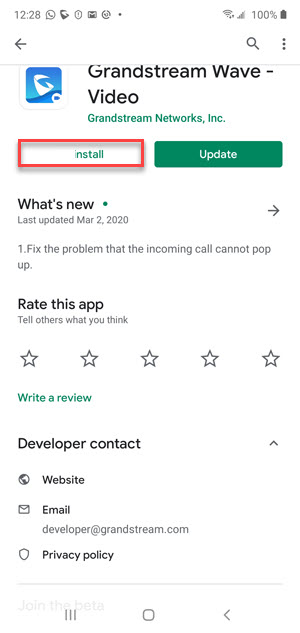
|
5. Locate, start app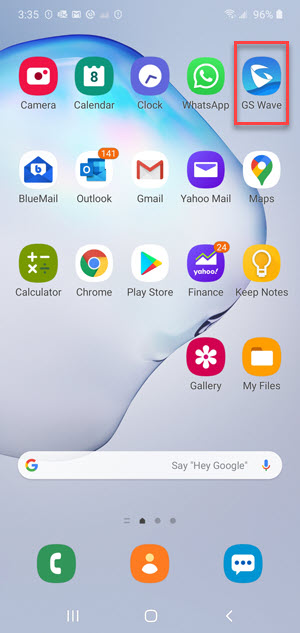
|
6. Click "Settings"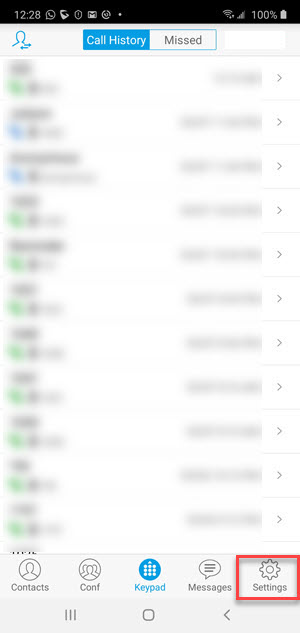
|
7. "Account Settings"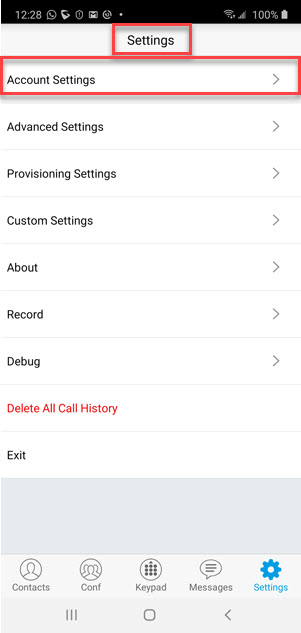
|
8. Click "+" sign (add account)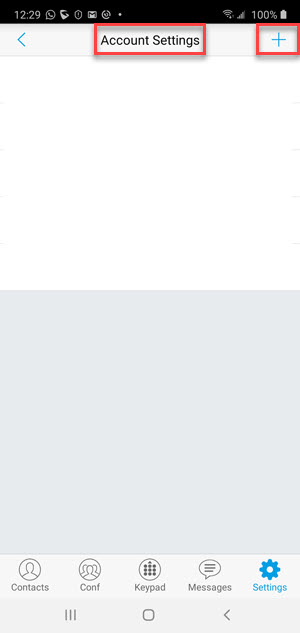
|
9. Click "SIP Account"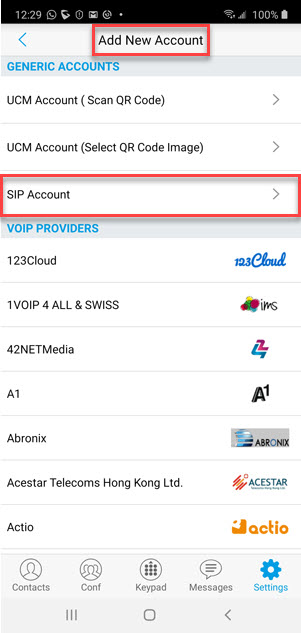
|
10. Put information needed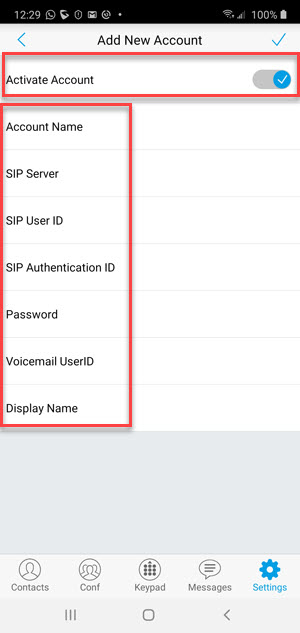
|
11. Account Name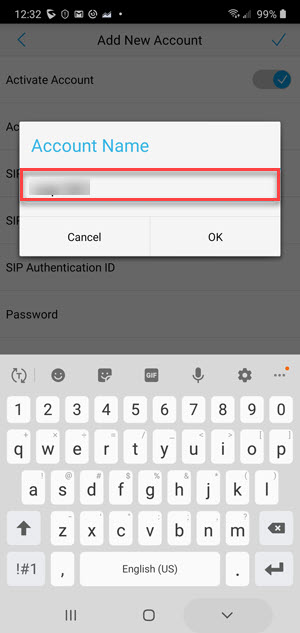
|
12. SIP Server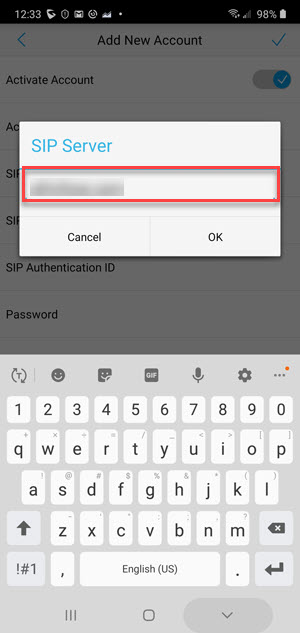
|
13. SIP User ID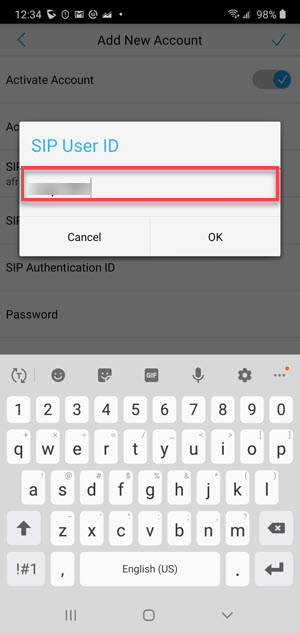
|
14. SIP Authentication ID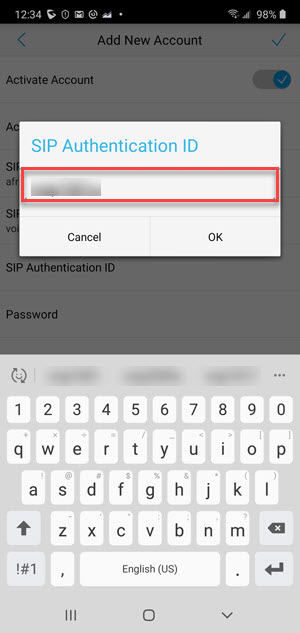
|
15. Password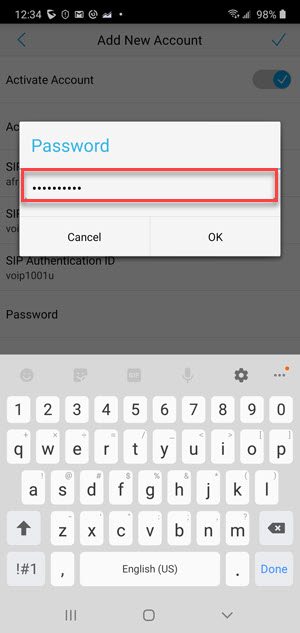
|
16. Voicemail User ID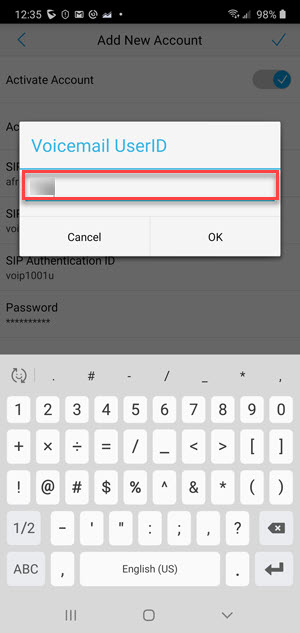
|
17. Display Name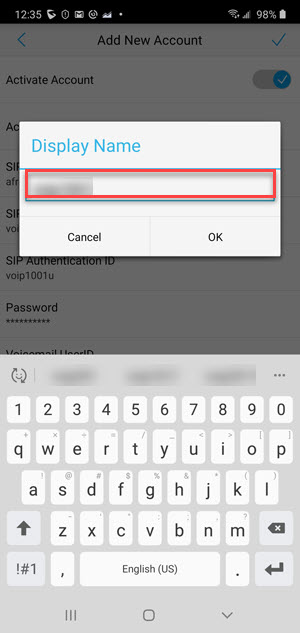
|
18. Save, Go back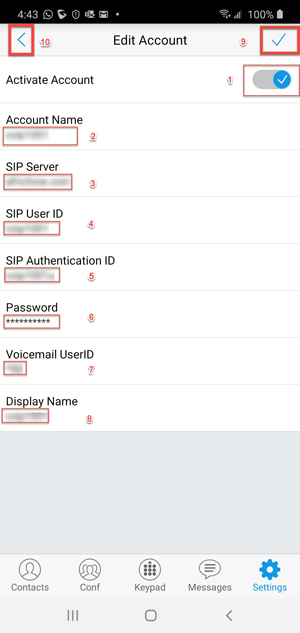
|
19. General Settings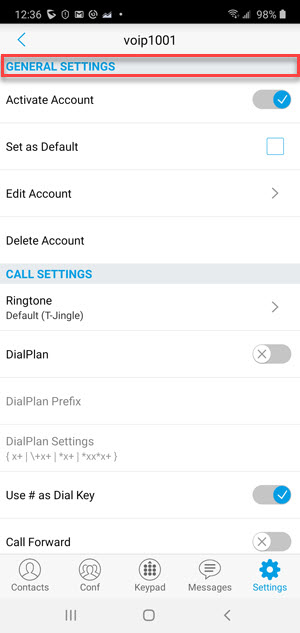
|
20. Click Transmission Protocol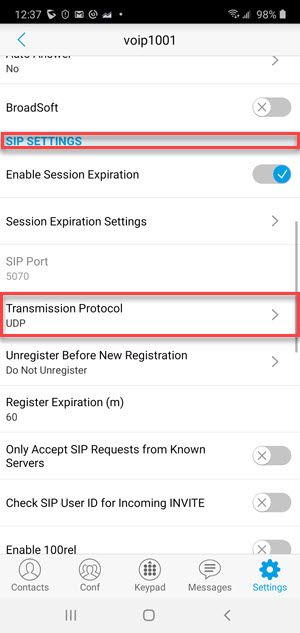
|
21. Select TCP, then back arrow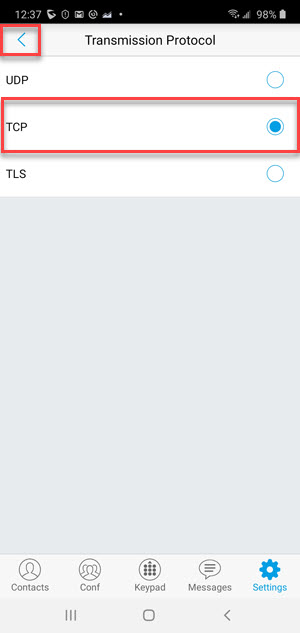
|
22. Down to "Preferred Vocoder"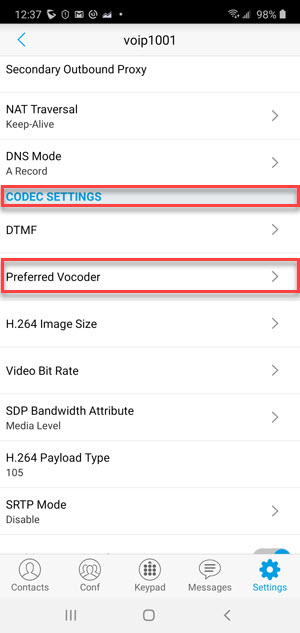
|
23. Click "WIFI"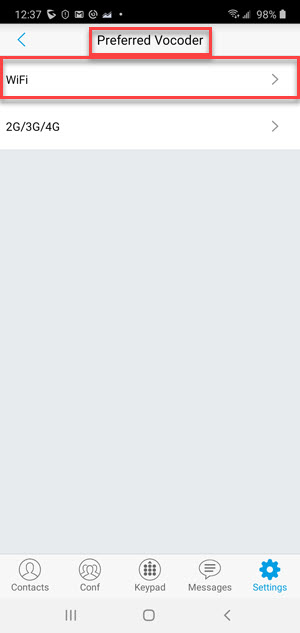
|
24. Uncheck "PCMU" and "PCMA"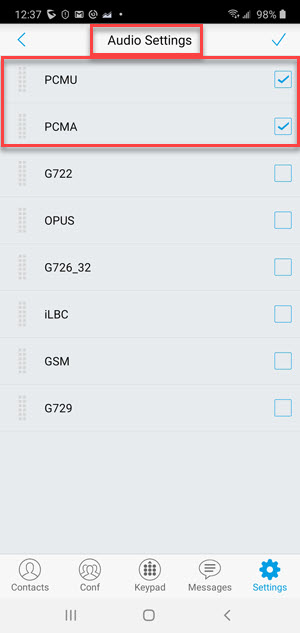
|
25. Check "OPUS", then save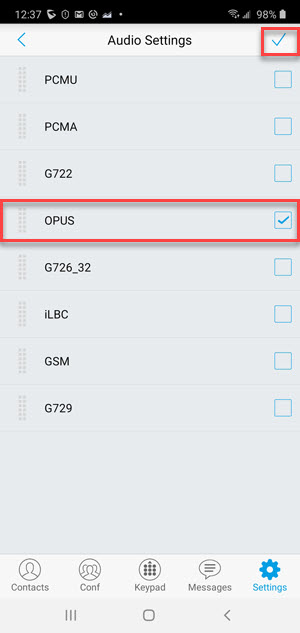
|
26. Click "2G/3G/4G"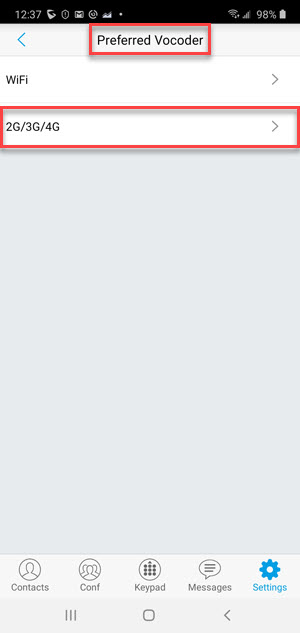
|
27. Uncheck "PCMU", "PCMA"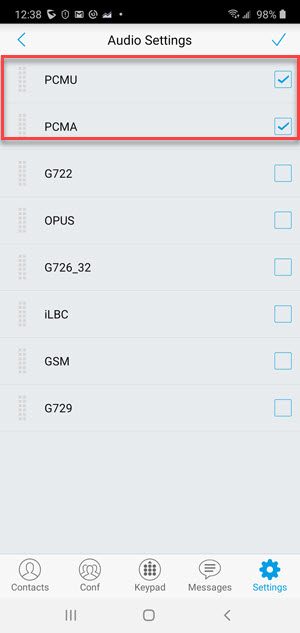
|
28. Check "OPUS", then save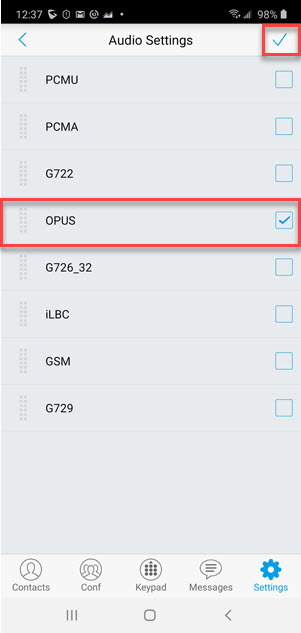
|
29. Click back arrow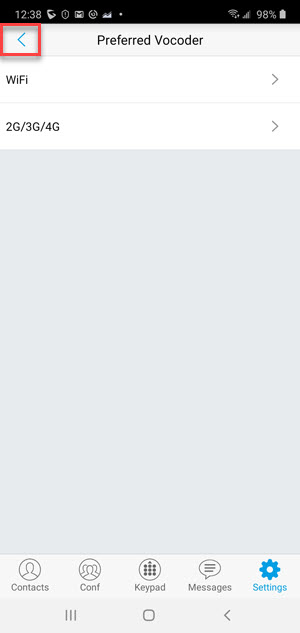
|
30. Click back arrow again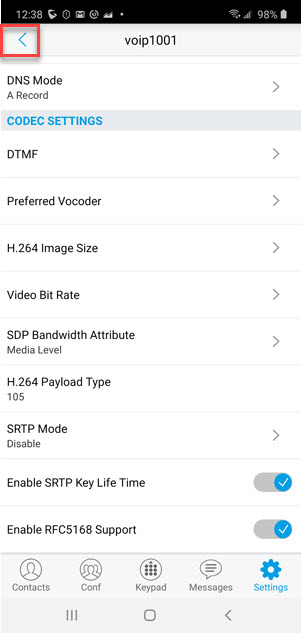
|
31. Click "Advanced Settings"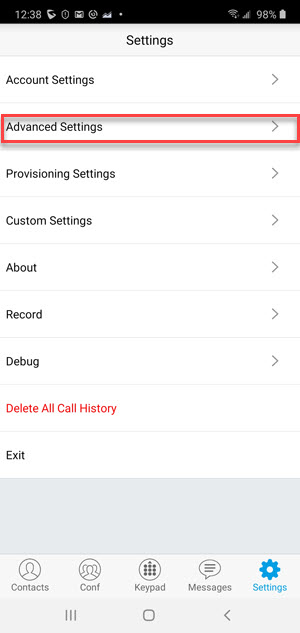
|
32. In "Advanced Settings"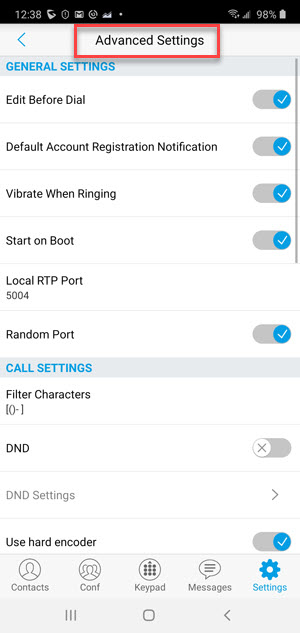
|
33. Scroll, "STUN Server Settings"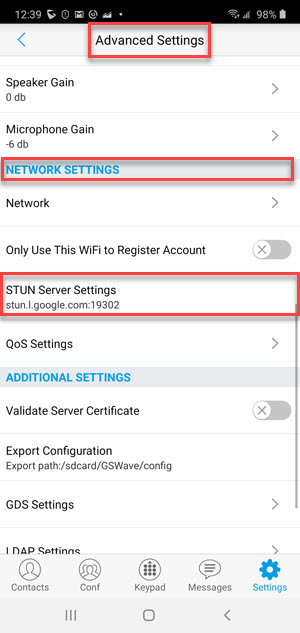
|
34. Enter value, click "OK"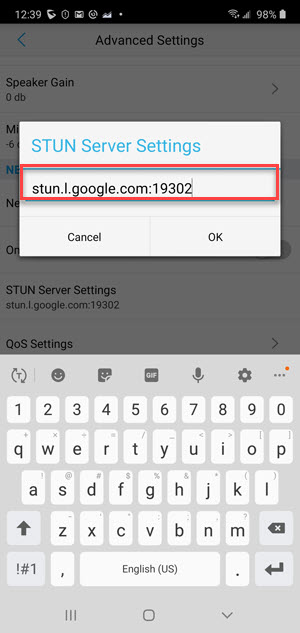
|
35. Click back arrow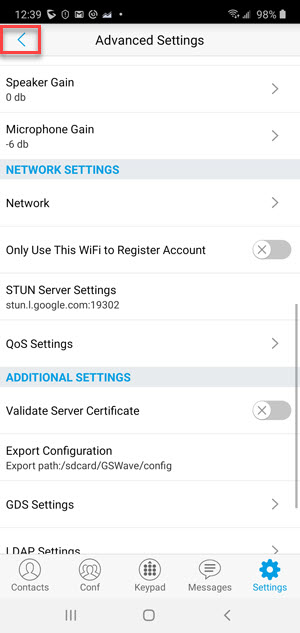
|
36. Click Account Settings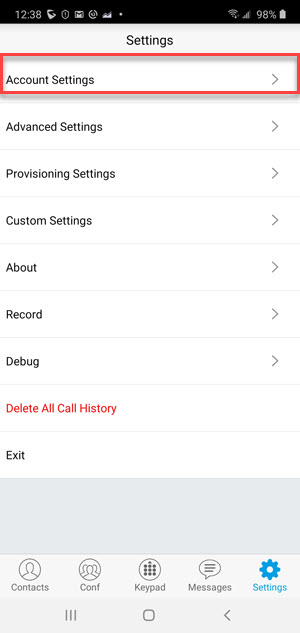
|
37. Note green dot, click Keypad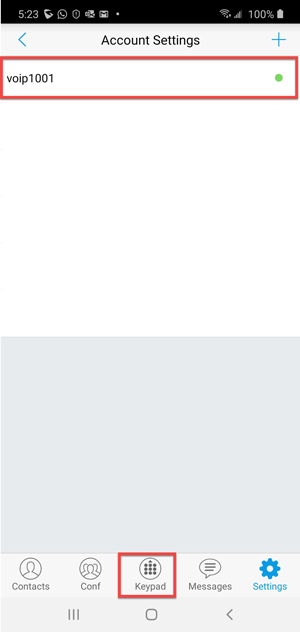
|
38. Go to Enter Phone Number box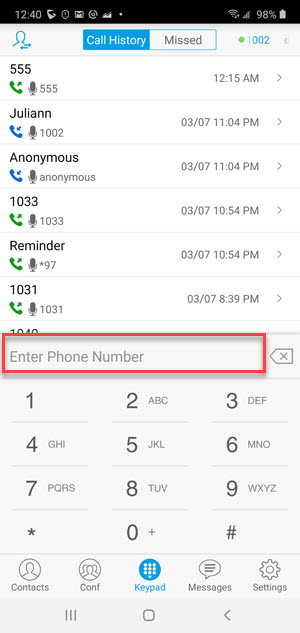
|
39. Type *98, click "Dial" button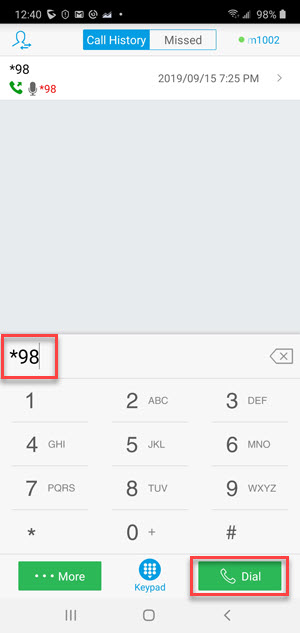
|
40. Verify number is dialed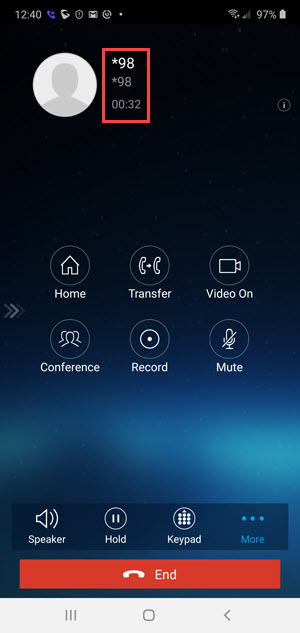
|