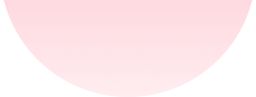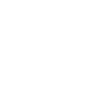Getting Started
1. Introduction
LekkiQuest Cloud PBX is a multi-tenant PBX that is based on a robust open-source framework for voice communication over the internet. The service is offered on a pre-paid subscription basis. This guide explains how to start using the system.
2. Administrator
A company wishing to use the service would designate an employee as the company's PBX administrator (admin). The admin works with LekkiQuest to sign up and pay for the service. For more information about signing up, please send an email to support@lekki.quest.
3. Login to Client Portal
The admin can login to the client portal to configure telephone extensions in the PBX for all client users.
To login, go to the home page: https://lekki.quest, click "Account" in the top menu, Click "Login" and complete the form.
If password is forgotten or unknown, please follow instructions in "Reset Password" section below to reset it.
4. Create Extensions in PBX
Within the client portal, the admin would create an extension by clicking "Phone-User" menu item in the left panel and selecting "Extension User" to open a page in the right panel. Then click "Add" button at the top left corner to open a form. In the form, provide the required information, namely:
- Customer
- Extension number, e.g., 1001. Extensions should preferably be four digits long.
- Title, e.g., Mr. Mrs.
- User First Name
- User Last Name
- Email address
Accept the default choices to generate QR code, email QR code and send voicemail to email.
Click "Save" to create the account.
The person for which the extension was created should receive an email to which a QR code in png format is attached.
5. Activate Extensions in PBX
After creating all extensions, please the link that says "apply the change". The link is in the rectangular yellow box at the top of the page that lists all extensions. In the screen that follows, click "Apply Changes" button.
6. Install Grandstream Wave Soft Phone
Click here for instructions of how to install the Grandstream Wave soft phone.
7. Create Extension in Grandstream Wave Soft Phone
The Grandstream Wave soft phone can scan or select a QR code to create an account.
To use the app to create an account by scanning the QR code, please follow the instructions here.
Alternatively, to use the app to create an account by selecting the QR image, please follow the instructions here.
Alternatively, to create an account by entering data, please follow the instructions here.
NOTE: Other soft phones that have been tested with the PBX include
- ABTo
- Groundwire
- MizuDriod
- PortSip
- Zoiper
See "Connection Info" section below for the information needed for configuring the Grandstream Wave and other soft phones.
8. Install Grandstream Wave Soft Phone
Click here for instructions of how to install the Grandstream Wave soft phone.
9. Soft Phone Connection to PBX
After an account is created in the PBX and in the soft phone, the soft phone would try to connect to the PBX. A successful connection is indicated by the status light in the soft phone turning green or the soft phone otherwise shows a connection has been established.
If no connection, please ensure that the information used to setup the soft phone is correct and that the mobile phone has a good internet connection either through WIFI or phone data.
10. Testing
After soft phone successfully connects to the PBX, dial any of the following numbers and follow the prompts to test the system:
- *97 - setup a reminder call
- *98 - voicemail
- *99 - quick conference call
- 555 - get system information
- xxxx - call another extension, e.g. 1002
For unknown information requested by any of the prompts, please contact your admin.
11. SIP Trunk and DID Numbers
To connect to the PSTN like GSM and land lines, LekkiQuest PBX can provide SIP trunks and DID numbers. This costs extra. Calls to the PSTN are billed per second. Costs are pre-paid and account balance can be announced before each call.
Call detail records can be viewed in and downloaded from the client web portal.
Clients that prefer to use their own SIP trunk and DID numbers should provide the following trunking information:
- SIP trunk server IP or FQDN
- SIP trunk server port
- SIP trunk authentication type: IP or user/password
- DID numbers
- Endpoint extension numbers to link to DID numbers
For information requested by any of the prompts but not known, please contact your admin.
12. Support
Please send an email to support@lekki.quest.
13. Reset Password
The admin can login to the client portal to configure telephone extensions in the PBX for all client users.
To login for the first time when password for the client portal is unknown, please proceed as follows:
- Go to the home page: https://lekki.quest.
- Click “Account” in the top menu.
- Click “Login”.
- In the new page, click the “Forgot your password?” link.
- Enter your email address.” link.
- Click “Send password” button.
- A message that says “An e-mail has been sent to you which explains how to reset your password” should appear.
- In your email application, look for the email with subject “Password reset on LekkiQuest”. Please check spam folder if not found.
- Follow the instructions to click a link to reset password.
- In the page that appears, enter and re-enter the password. Then click “Reset password” button.
- A successful reset of the password is indicated by the message that says “You can now signin with your new password”.
- Login with your email and the new password.
14. Connection Info
| 1 | Account Name | Available in QR Code |
| 2 | SIP Server:Port | 64.67.159.164:9561 |
| 3 | SIP User ID | Available in QR Code |
| 4 | Authentication User ID | Available in QR Code |
| 5 | Password | Available in QR Code |
| 6 | Voicemail Extension Num | Available in QR Code |
| 7 | Display Name | Available in QR Code |
| 8 | Dial Plan Prefix | Available in QR Code |
| 9 | Transmission Protocol | TLS |
| 10 | DTMP | RFC2833 |
| 11 | Voice Codec - WiFi | PCMU, PCMA, GSM, OPUS |
| 12 | Voice Codec - 2G/3G/4G | PCMU, PCMA, GSM, OPUS |
| 13 | Video Codec | H.264 |
| 14 | SRTP Mode | Enabled and Forced |
| 15 | STUN Server | stun.l.google.com:19302 |
15. Portal Welcome Page
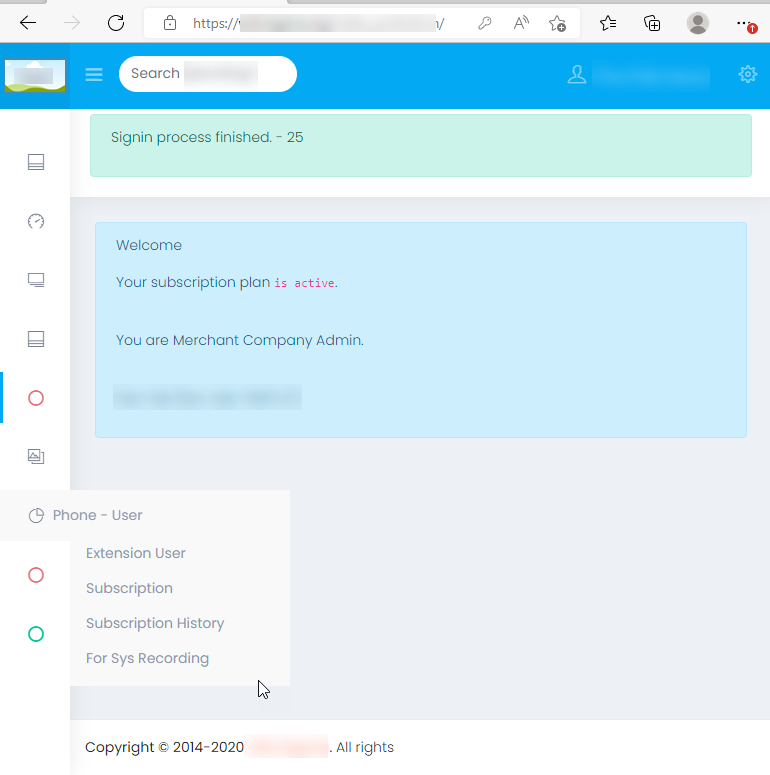
16. Abbreviations
| 1 | DID | Direct Inward Dial |
| 2 | FQDN | Fully Qualified Domain Name |
| 3 | GSM | Global System for Mobile Communication |
| 4 | IP | Internet Protocol |
| 5 | PBX | Private Branch Exchange |
| 6 | PSTN | Public Switched Telephone Network |
| 7 | SIP | Session Initiation Protocol |