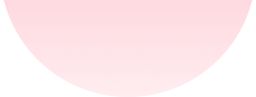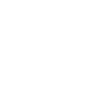Configure Grandstream Wave Phone App With QR Code Image
1. Locate and start GW Wave app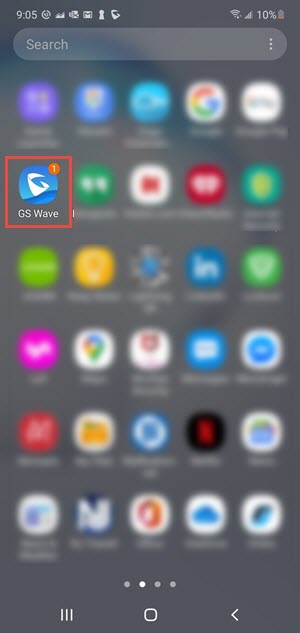
|
2. Click Settings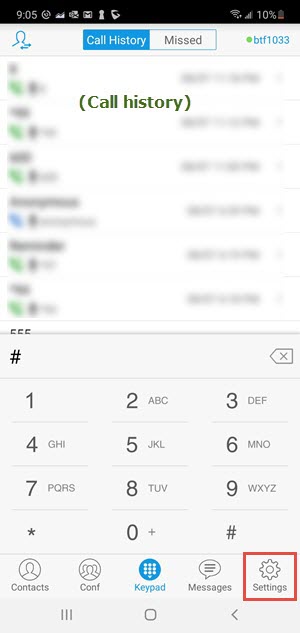
|
3. Click Account Settings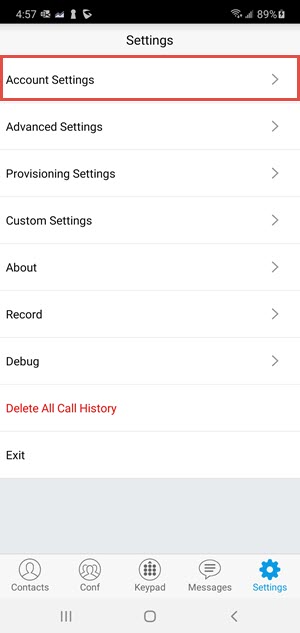
|
4. Click "+" sign to add new account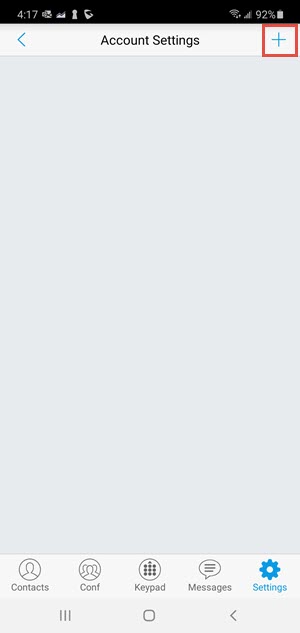
|
5. Select UCM Account QR Code Image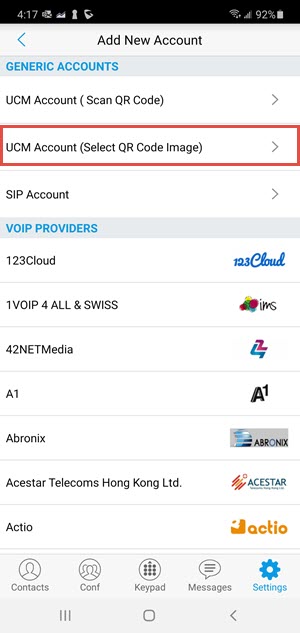
|
6. Locate QR code that was emailed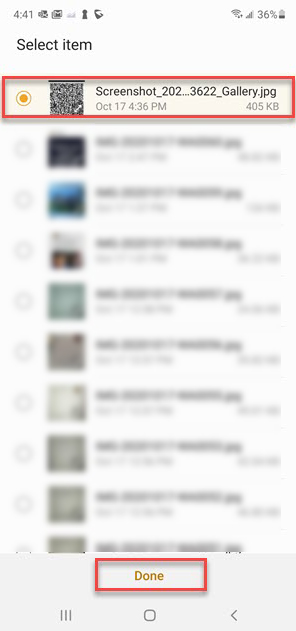
|
7. Select the QR Code image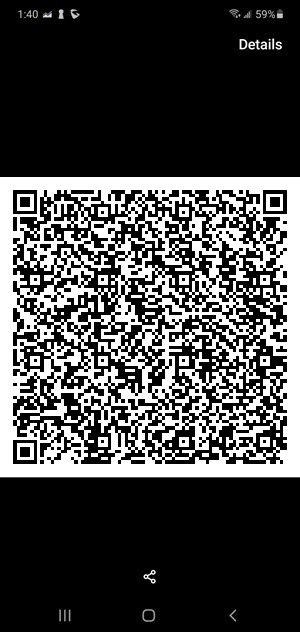
|
8. In popup, click Done to create account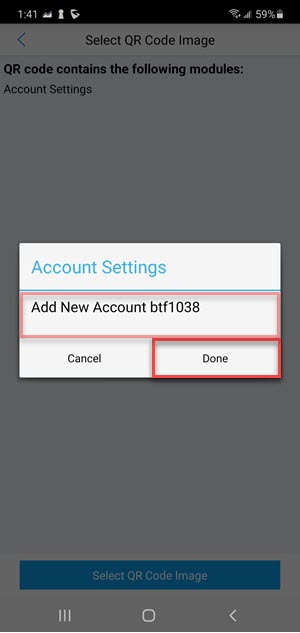
|
9. Account created, dot is red, go back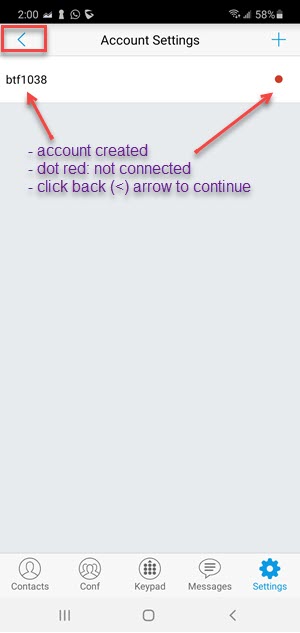
|
10. Now at General Settings, scroll down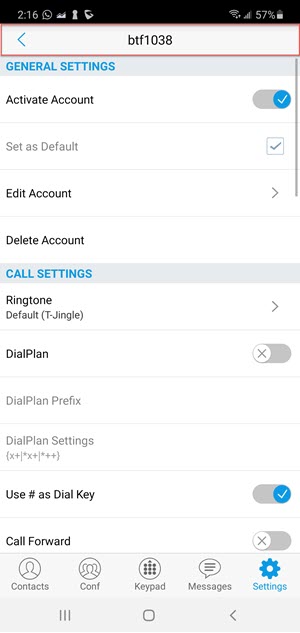
|
11. Click Transmission Protocol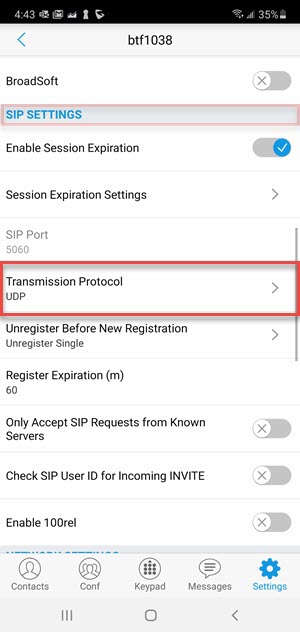
|
12. Select TLS Protocol, go back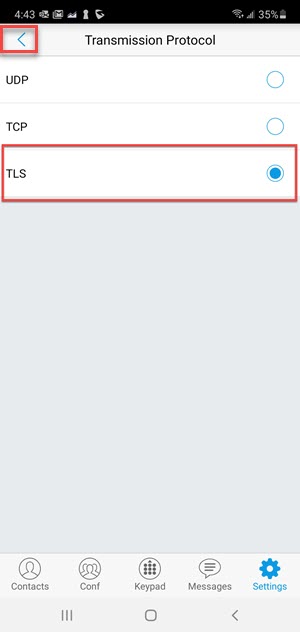
|
13. Scroll down to Preferred Vocoder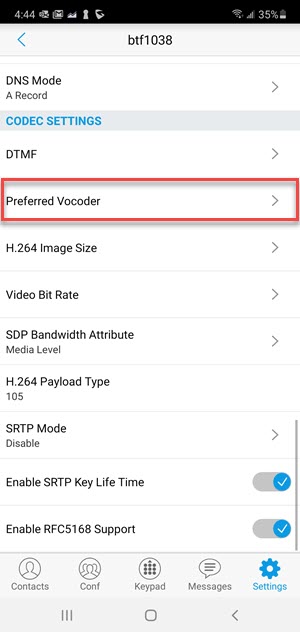
|
14. Click WiFi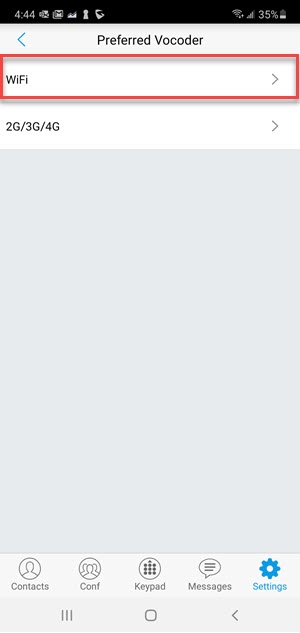
|
15. Select PCMU, PCMA, OPUS; save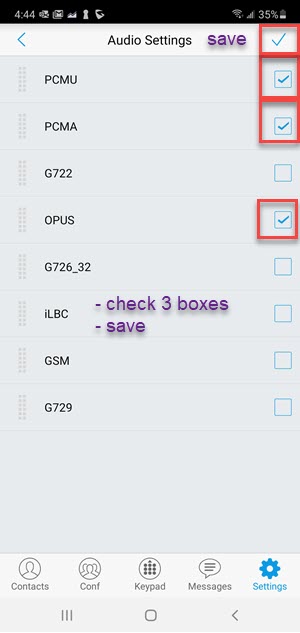
|
16. Click 2G/3G/4G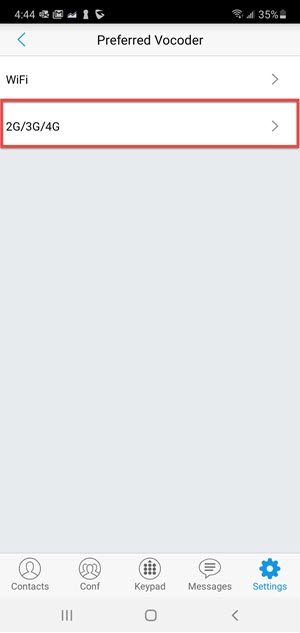
|
17. Select PCMU, PCMA, OPUS; save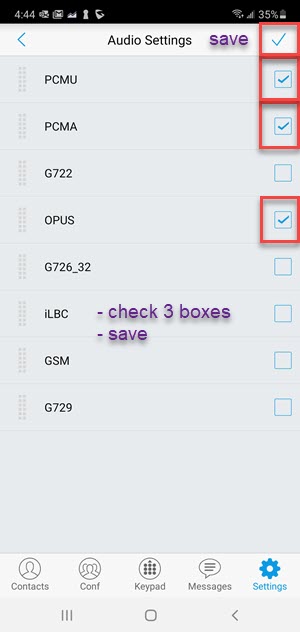
|
18. Return to Preferred Vocoder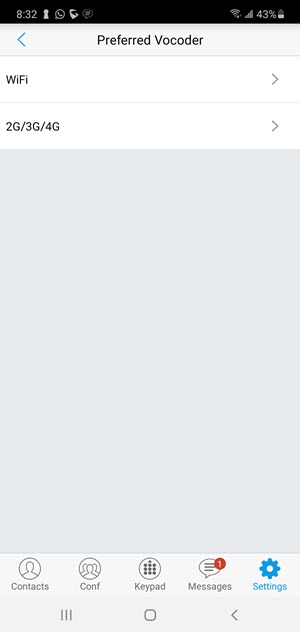
|
19. Click back arrow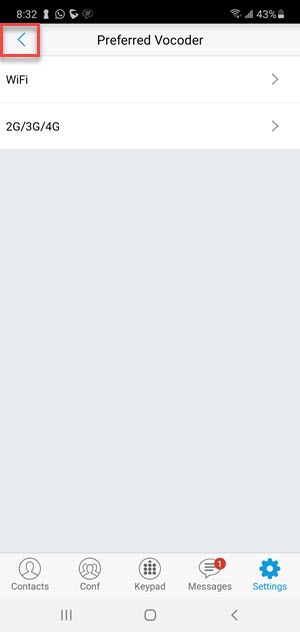
|
20. Scroll down, click SRTP Mode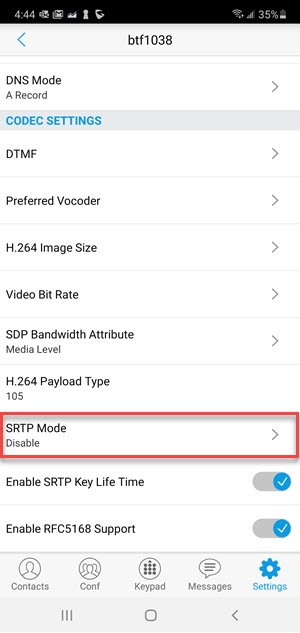
|
21. Select Enabled and forced, go back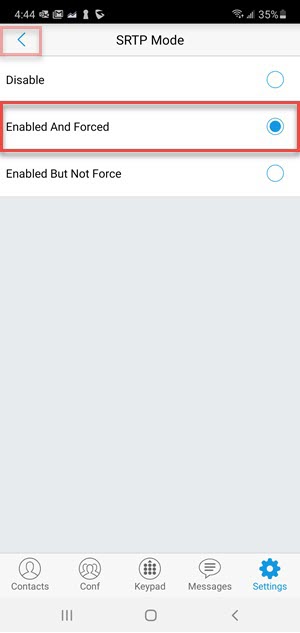
|
22. Go back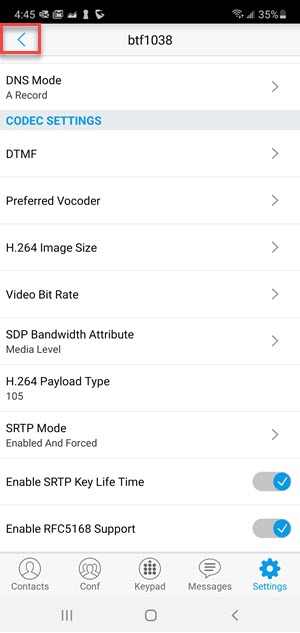
|
23. Check that dot is green, click keypad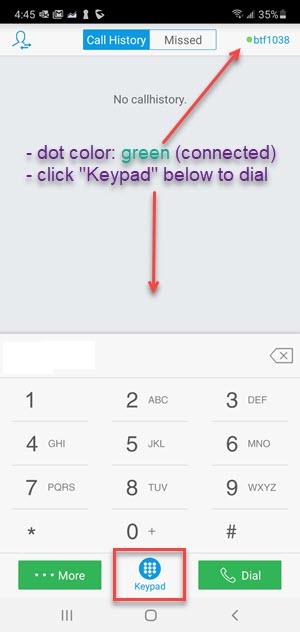
|
24. Enter "555" in keypad, press Dial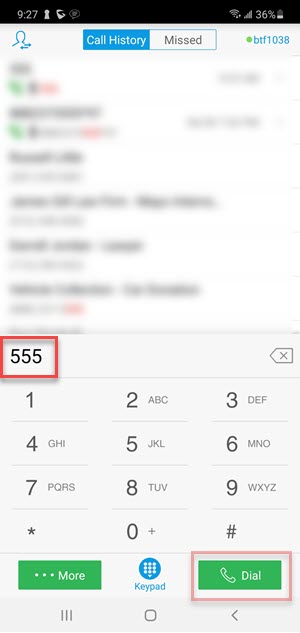
|
25. Call in progress, encrypted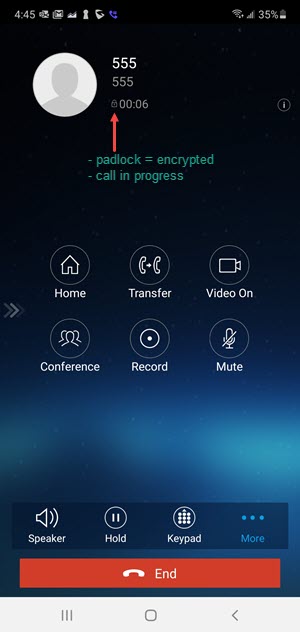
|